ローカル投稿記事一覧
日別の投稿記事一覧
Local環境でWordPressを構築する
WordPressをサーバーにアップする前に、まずはLocal環境でテーマの構築をします。
Local環境の方が、編集や手直しが簡単だからです。サーバーだと、いちいちファイルをアップロードしないといけません。
Local環境は、![]() で構築できます。(サイト右上の「DOWNLOAD」からダウンロード)
で構築できます。(サイト右上の「DOWNLOAD」からダウンロード)
1. 左下の「+」をクリック。
2. 緑の枠の中にサイト名を入れる。(『My Site』など) →「CONTINUE」をクリック。
3.「Preferred」で「CONTINE」をクリック。
4.「WordPress Username」「WordPress PassWord」「WordPress Email」を入力し、「ADD SITE」をクリック。
(今後複数追加する場合も、全て同じにすると良い。Emailは、自分のEmailにしておくこと)
5. コンピューターが変更の許可を聞いてくるので許可する。
6. これでLocalは完了です。
あと、PHP Versionを最新のものに変更しておくと良い。
「v」から最新バージョンを選択して「APPLY」をクリックでOK。
7. 右上が赤字で「STOP SITE」となっています。これが緑色だと接続できません。
(Localを終了する時、クリックして緑にします)
8.「ADOMIN」を押すと、いよいよWordPressサイトに飛びます。
先ほど設定したユーザー名とパスワードを入力しましょう。
9. WordPressのダッシュボードが無事表示されましたか?
ログイン後まずすることは、「Settings」にアクセスして日本語にすることです。
中程に「Site Language」とあるので、そこを「日本語」にします。
次に「Timezone」を「UTC+9」にします。
最後に一番下の「Save Changes」を押します。
10. 次に左メニュー「表示設定」に行き、
「検索エンジンでの表示 □検索エンジンがサイトをインデックスしないようにする」
にチェックを入れ、忘れず「変更を保存」を押します。
11. 次は左メニュー「ディスカッション」のページです。
一番上の「デフォルトの投稿設定」の三つのチェックを外します。
これはコメントなどを避けるためです。忘れず「変更を保存」にします。
12. 「外観 > テーマ > 新規追加」でテーマをインストールします。
お疲れ様でした。これで色々とカスタマイズできるようになりました。
テキストエディタで
「Local Sites > テーマ名フォルダ > app > public > wp-content > themes > テーマ名フォルダ」
を開いて作業します。
ファイルが消えた?!
ローカルのWordPressを表示しようとしたら、「There has been a critical error on this website.」が出てしまった。ひぇ〜。
ググったら、「DEBUGで検証するのが有効」らしい…ということで、wp-config.phpファイルを探すが、なぜか無い。
それでサーバーからダウンロードしてそのままフォルダに入れたら、今度は「Error establishing a database connection (データベース接続確立エラー)というエラーが出てしまいました。
あっ、そうか。ローカルホストだ。
中身はサーバーのになってるから、ローカル仕様に書き直します。
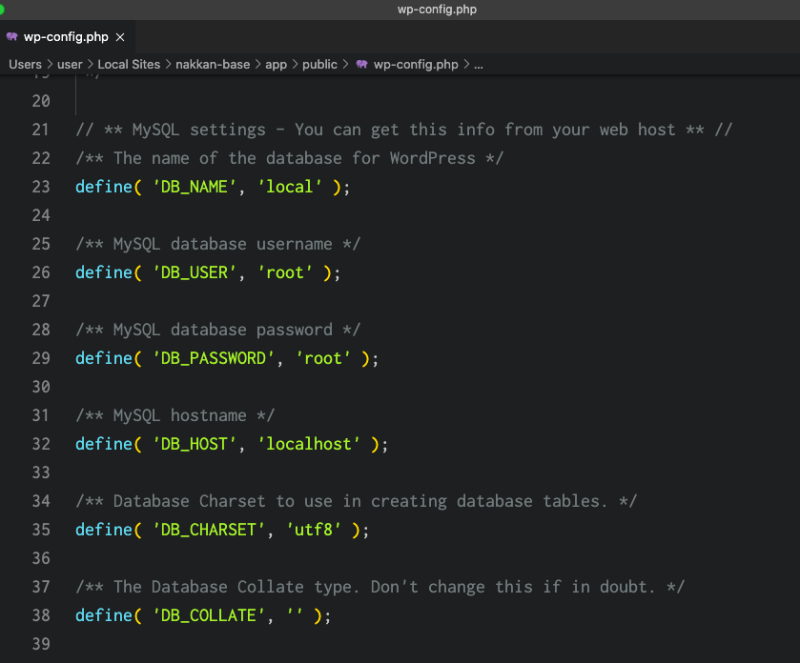
これでうまくいくはず…と思いきや、今度は恐怖のオレンジコードが…!
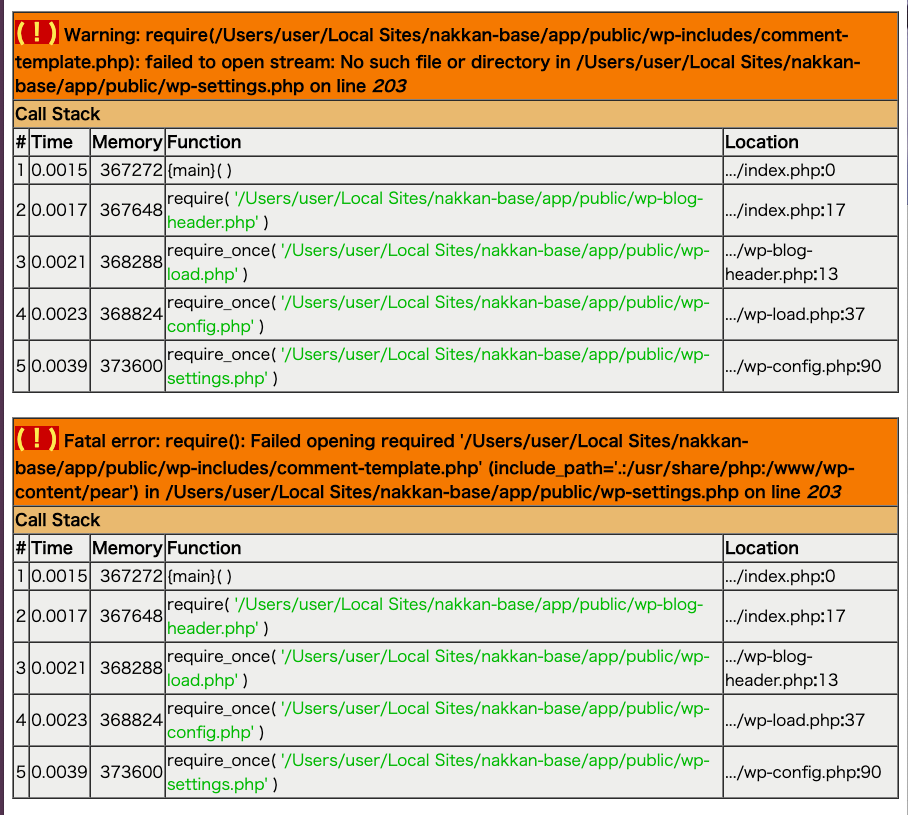
これによると、comment-template.phpに何か問題があると書いてある。
それで調べてみようと思ったら、またこのファイルが無い!
何もしていないのに、どうしてファイルが消えてるんだ?!
そういえばこれまでにも何度か、消してもいないファイルがなくなっていることがあった。これはどうしてだろう?
とにかく無ければ作るしかない。
またダウンロードしてきてフォルダに入れた。
じゃあ今度はcomment.phpが無い!
こうしてcomment.phpを入れて、やっと蘇りました。メデタシ。
でもいつか、この「ファイルが勝手に消える問題」を何とかしたいと思うのであった。。。
ローカル環境でwordpress 管理画面のログインパスワードを忘れた!
ローカルは、『local by flywheel』を使っています。
最初のころは要領を得ず、新しいサイトを付け加えるたびにユーザー名や安全度の高い長々としたパスワードをすべて変えて作成していました。
でもあっちこっちのサーバーにデプロイしたりしていくうちに、ユーザー名もパスワードもアドレスも、まったく分からなくなってしまってどうにもログインできなくなってしまいました。
メールアドレスが自分のだと、ユーザー名さえ合っていればパスワードの変更は簡単なんだけれど、あの頃はメールアドレスはすべて『local by flywheel』のになっています。なので、自分のメールボックスには変更確認手続きのメールは届かない…。
えらいこっちゃ。
とりあえずググってみました。そして、次のサイト様をみつけました。
★Flywheel で wordpress 管理画面のログインパスワードを忘れたときの対処方法
現在と画面が少し違っておりますが、それより私はコマンドが苦手なものでもう少し初心者らしく詳しく書いておこうと思います。
wp user list(enter)でリストを出した後、新しいパスワードを設定するところですが、ここは次のように打ちます。
wp user update (user_login名) –user_pass=(新しいパスワード)(enter)
そしてそのあとログインするのですが、ここでまたややこしいのは、ユーザー名ではなくリストにあるuser_email(私の場合『local by flywheel』のメールアドレス)でログインしなければならないことです。
ここをユーザー名で何度ログインしても拒否られます。
「なんでなんで?! 新しいパス設定したのに!」ということになります。
なのでuser_emailと新しいパスワードでログインしましょう。
これでやっと入れました。