WordPress投稿記事一覧
日別の投稿記事一覧
moreタグの[…] に苦労した件
moreタグを使うと、自動で[…] というのがつきますね。
これを普通に変更する場合、例えば「続きを読む」に変更したい場合、
<?php the_content('続きを読む'); ?>
のように、the_contentのカッコ内に書き加えれば良いし、また何も付けたくない場合は、
<?php the_content( '', false, '' ); ?>
と書けば良い。
でも、【Zubin】のテーマではオリジナルの設定があって、「…」がどうしても残ってしまう。
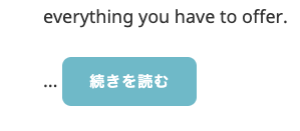
で、falseを入れると、残したい「続きを読む」まで消えてしまう。
ほんとに困った。
何時間も時間を浪費して、最後にコアファイルも含めてそれらしきファイルがないか探ってみることにした。
単純に「more_tag」で検索してみたところ、普通にZubinテーマのfunctions.phpに「more_tag_text」とその下に「return」という文字があり、ピン💡ときた。
return ' … ' . str_replace( $more_link_text, wp_kses_data( $more_tag_text ), $more_link );
この‘ … ‘ が絶対怪しい。
でこれは、まさに「 … 」の意味だった! ビンゴ!
このfunctionをまるっとコピーして子テーマのfunctions.phpに貼ったら、上の1行を書き換える。
return '' . str_replace( $more_link_text, wp_kses_data( $more_tag_text ), $more_link );
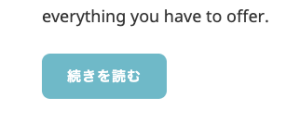
無事消えました✌️
【WordPress】「最近の投稿」にアイキャッチ画像をつける
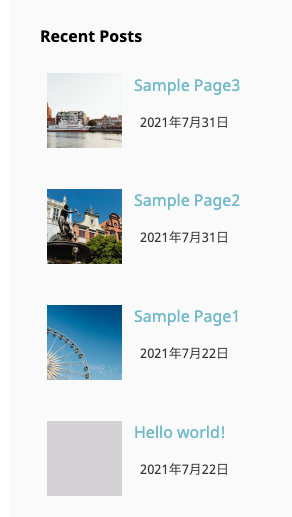
なんか色々悩みましたが、やはりこれもプラグインで一発解決となりました。
そのお助けプラグインは、「Recent Posts Widget」っていうんだな。
ほんとにおすすめです✨
【WordPress】「設定保存」ができない
『Mantra』というWordPressテーマがある。
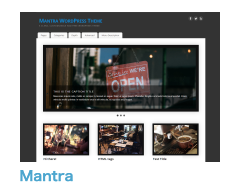
このテーマは、「Cryout Serious Theme Settings」というプラグインをインストールして使うのだが、設定をカスタマイズして「SAVE CHANGES(設定保存)」を押したとき、異変が起こった。
Forbidden The server refuse to browse the page. The URL or value may not be correct. Please confirm the value.
こんな白いページが表示されたのだ。
「他のプラグインと競合してるのか?」と思って、他のプラグインを全て無効にしてみるが効かない。
仕方なく上の英文をそのまま検索してみると、どうやら原因がわかった。
WAFというセキュリティがブロックしているらしい。
なので、一時的にこのWAF設定を外してみる。
すると、無事に設定変更の保存ができました。
追記:
後日、同じようにWAFを無効にして設定変更をしようとしましたができませんでした。
おそらく、ローカル時点で設定を完了しておき、その状態でインポートすることで解決すると思われます。
が、今回はheader.phpとindex.phpを書き換え、「Meta Slider」という他のプラグインを導入することで、「Cryout Serious Theme Settings」プラグインに依存しない方法を取りました。
Local環境でWordPressを構築する
WordPressをサーバーにアップする前に、まずはLocal環境でテーマの構築をします。
Local環境の方が、編集や手直しが簡単だからです。サーバーだと、いちいちファイルをアップロードしないといけません。
Local環境は、![]() で構築できます。(サイト右上の「DOWNLOAD」からダウンロード)
で構築できます。(サイト右上の「DOWNLOAD」からダウンロード)
1. 左下の「+」をクリック。
2. 緑の枠の中にサイト名を入れる。(『My Site』など) →「CONTINUE」をクリック。
3.「Preferred」で「CONTINE」をクリック。
4.「WordPress Username」「WordPress PassWord」「WordPress Email」を入力し、「ADD SITE」をクリック。
(今後複数追加する場合も、全て同じにすると良い。Emailは、自分のEmailにしておくこと)
5. コンピューターが変更の許可を聞いてくるので許可する。
6. これでLocalは完了です。
あと、PHP Versionを最新のものに変更しておくと良い。
「v」から最新バージョンを選択して「APPLY」をクリックでOK。
7. 右上が赤字で「STOP SITE」となっています。これが緑色だと接続できません。
(Localを終了する時、クリックして緑にします)
8.「ADOMIN」を押すと、いよいよWordPressサイトに飛びます。
先ほど設定したユーザー名とパスワードを入力しましょう。
9. WordPressのダッシュボードが無事表示されましたか?
ログイン後まずすることは、「Settings」にアクセスして日本語にすることです。
中程に「Site Language」とあるので、そこを「日本語」にします。
次に「Timezone」を「UTC+9」にします。
最後に一番下の「Save Changes」を押します。
10. 次に左メニュー「表示設定」に行き、
「検索エンジンでの表示 □検索エンジンがサイトをインデックスしないようにする」
にチェックを入れ、忘れず「変更を保存」を押します。
11. 次は左メニュー「ディスカッション」のページです。
一番上の「デフォルトの投稿設定」の三つのチェックを外します。
これはコメントなどを避けるためです。忘れず「変更を保存」にします。
12. 「外観 > テーマ > 新規追加」でテーマをインストールします。
お疲れ様でした。これで色々とカスタマイズできるようになりました。
テキストエディタで
「Local Sites > テーマ名フォルダ > app > public > wp-content > themes > テーマ名フォルダ」
を開いて作業します。
WordPressでも絵文字は使える?
ずっと、絵文字、使いたかったんですけど。
無理なんだと思っていました。
「絵文字」と打って、変換すればいいだけなんだって。
ひゃあ〜ほんまや〜😝
追記:
Windowsの場合は上記では変換されなかった。
「Windowsキー + .(ピリオド)キー」のショートカットキーで解決。