投稿記事一覧
【ConoHa】独自ドメインの登録手順
ConoHa wing で、Freenomで取得した独自ドメインを登録します。
まず、左メニューの「DNS」でドメインリストを表示して右上の「+」をクリック、「ドメイン名」を入れて「保存」します。
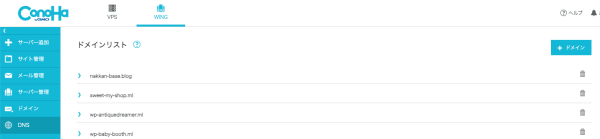
次に、「サーバー管理」→「ドメイン」を開き、右上の「+ドメイン」をクリック、ドメイン名を入力します。
このとき、「無料独自SSL」は「利用しない」にしておきます。(WordPressをインストールしてから「利用する」に変更する)
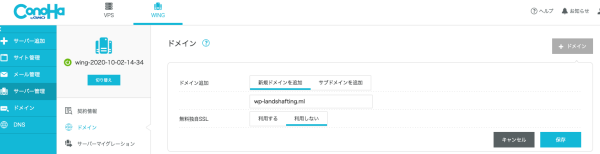
「ステータス」が「作成中」から「稼働中」に変わったら、WordPressをインストールできます。
左メニュー「サイト管理」→「切り替え」で、新規登録したドメインに切り替え、「+WordPress」でWordPressをインストールします。
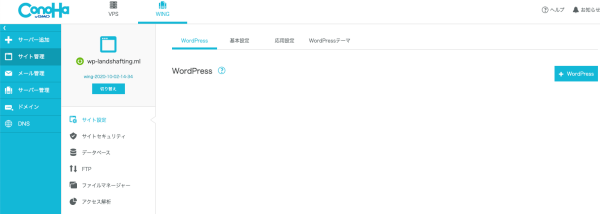
ConoHa wingは初心者にも使いやすくて、ほんとにおすすめですよ!
png画像の編集に便利なリンク
まずは一番よく利用させてもらっているリンク。
これは、jpg画像を透過してpng画像にしたいときに利用させてもらってます。
★WEBブラウザ上で簡単に透過PNG画像を作成できるツール | 無料で画像を加工できるサイト PEKO STEP
「ファイル」の「開く」と「保存」だけで完結する、ほんとに簡単なツール。
透過手順も透過したい色をクリックするだけ。
そしてこのツール、よく見れば左のメニューから他にもいろんな基本的機能があります。
ちょっとした編集には大助かりですね。
次も無料で便利な画像編集のツールサイトをご紹介します。
普通にpng画像をサイズ変換すると透過部分が透過じゃなくなってしまうので、こういう「png画像はpng画像のまま」サイズ変換してくれるツールはありがたいです。
あと、ファィルが大きすぎるpng画像などは圧縮する必要があるときにも便利です。
こちらのサイトも良いです。
【東京2020】オリンピックが始まった

分野外だけど、これは記しておきたいね。
『東京2020』オリンピックが昨日ついに開会しました。
開会式、ちょっとライブで観る気力がなかったから、今日録画で見ましたよ。(バッハのスピーチだけ早送りした😝 )
ギリギリまで問題ばっかりだった割には、まああんなものなんじゃないでしょうか。
関係者は、きっと胸を撫で下ろしたことでしょう。
ほんとにこのたびの五輪は問題ありすぎましたね、最初から。
「雨が降ろうが槍が降ろうが、何としてもやる!」日本政府の意地で開催できたようなものだけど、正直「呆れた」というのが私の本音です。
個人的には東京が立候補した時から、私は日本での五輪には反対でした。
日本にいろんな問題を持ち込まれるのは迷惑だと思った。
でも、新型コロナで外国人観光客が締め出されてしまったので、それなら日本人観客だけでやれば良いと、むしろそのように考えるようにもなりました。
「この状況でやるなんて、無謀だ」という気持ちは、もちろん根底にはあったけどね。
まあ、とにかく始まった。
初っ端から、金メダル候補の選手たちが予選落ちするわ、やっぱり悪い予感しかないけど、選手の皆さんにはぜひ頑張ってほしい。
日々の努力が報われますように。
どんな人にもその権利はありますからね。
【WordPress】使いたいテーマをインストールしたのはいいけれど…
たくさんのお洒落でカラフルなテーマを見ていると、「どんなホームページにしよっかな♪」なんてルンルン気分になる。
そして結構時間をかけて、こだわって決めたテーマをついにインストールして、ワクワク💓「有効化」する!
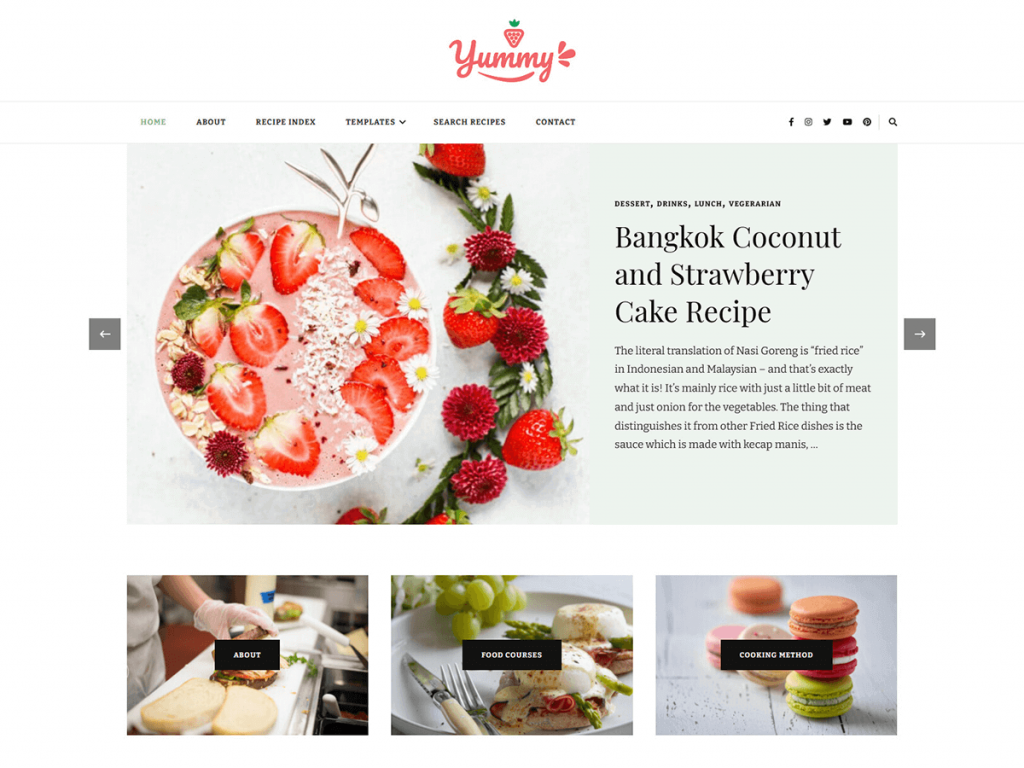
しかし現実はそう甘くないのだ。
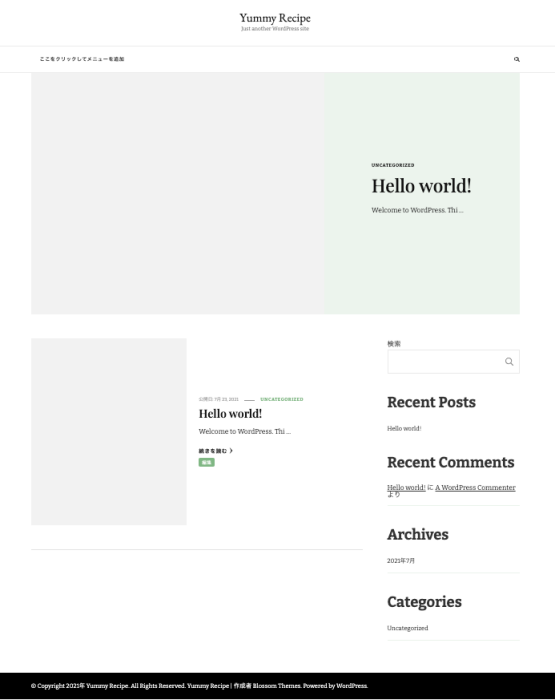
期待したデザインとは全く別物である。
つまり、ここからカスタムしていかなければならない。
テーマによっては、ほんとに簡単に思ったようなデザインにカスタマイズできるものもあるけど、
それこそ使用されてるプラグインの使い方が「何のこっちゃ???」で苦労したり、
もっとひどい場合は、PHPやWordPressの新バージョンに適合できず恐怖のオレンジ画面になってしまう。
まあ、つまり、これを楽しんでカスタムしていくのが醍醐味なんだろうな。
Local環境でWordPressを構築する
WordPressをサーバーにアップする前に、まずはLocal環境でテーマの構築をします。
Local環境の方が、編集や手直しが簡単だからです。サーバーだと、いちいちファイルをアップロードしないといけません。
Local環境は、![]() で構築できます。(サイト右上の「DOWNLOAD」からダウンロード)
で構築できます。(サイト右上の「DOWNLOAD」からダウンロード)
1. 左下の「+」をクリック。
2. 緑の枠の中にサイト名を入れる。(『My Site』など) →「CONTINUE」をクリック。
3.「Preferred」で「CONTINE」をクリック。
4.「WordPress Username」「WordPress PassWord」「WordPress Email」を入力し、「ADD SITE」をクリック。
(今後複数追加する場合も、全て同じにすると良い。Emailは、自分のEmailにしておくこと)
5. コンピューターが変更の許可を聞いてくるので許可する。
6. これでLocalは完了です。
あと、PHP Versionを最新のものに変更しておくと良い。
「v」から最新バージョンを選択して「APPLY」をクリックでOK。
7. 右上が赤字で「STOP SITE」となっています。これが緑色だと接続できません。
(Localを終了する時、クリックして緑にします)
8.「ADOMIN」を押すと、いよいよWordPressサイトに飛びます。
先ほど設定したユーザー名とパスワードを入力しましょう。
9. WordPressのダッシュボードが無事表示されましたか?
ログイン後まずすることは、「Settings」にアクセスして日本語にすることです。
中程に「Site Language」とあるので、そこを「日本語」にします。
次に「Timezone」を「UTC+9」にします。
最後に一番下の「Save Changes」を押します。
10. 次に左メニュー「表示設定」に行き、
「検索エンジンでの表示 □検索エンジンがサイトをインデックスしないようにする」
にチェックを入れ、忘れず「変更を保存」を押します。
11. 次は左メニュー「ディスカッション」のページです。
一番上の「デフォルトの投稿設定」の三つのチェックを外します。
これはコメントなどを避けるためです。忘れず「変更を保存」にします。
12. 「外観 > テーマ > 新規追加」でテーマをインストールします。
お疲れ様でした。これで色々とカスタマイズできるようになりました。
テキストエディタで
「Local Sites > テーマ名フォルダ > app > public > wp-content > themes > テーマ名フォルダ」
を開いて作業します。